 Once the installation of the web client is complete, two wizards will be started. The first of these is the Microsoft Dynamics GP Web Components Configuration Wizard.
Once the installation of the web client is complete, two wizards will be started. The first of these is the Microsoft Dynamics GP Web Components Configuration Wizard.
On the Welcome step click on Next:
Choose the authentication method and, if selecting SQL Authentication enter the Login ID and Password.
Click Next to proceed:
Review the Configuration Status and Actions and then click Next:
Once the configuration is complete, click Exit:
Click to show/hide the Hands On With Microsoft Dynamics GP 2016 R1 Series Index
What should we write about next?
If there is a topic which fits the typical ones of this site, which you would like to see me write about, please use the form, below, to submit your idea.
Looking for support or consultancy with Microsoft Dynamics GP?
I no longer work with Microsoft Dynamics GP, but the last company I worked for was ISC Software in the UK; if you’re looking for support or consultancy services with Microsoft Dynamics GP you can contact them here.


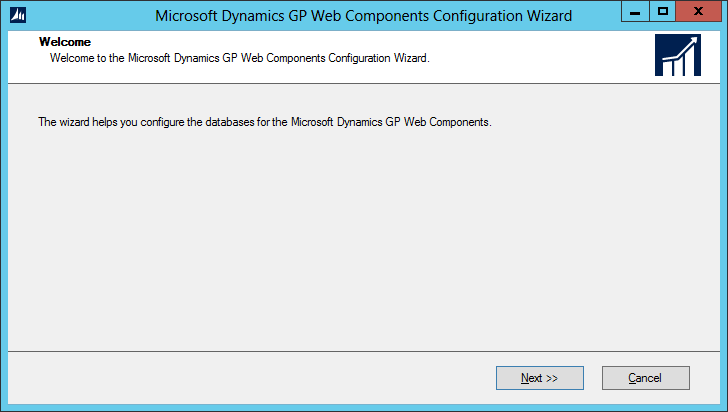
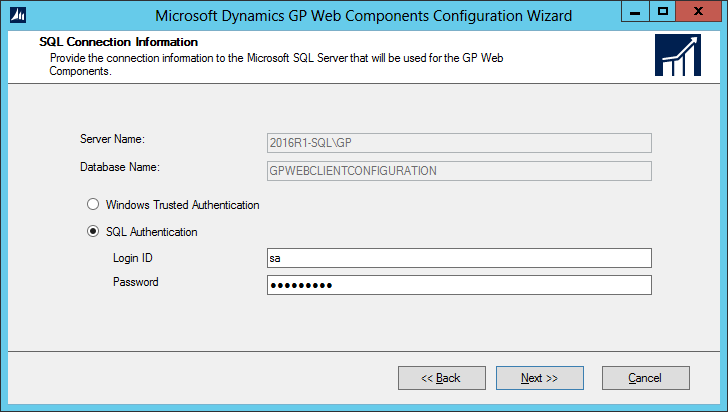
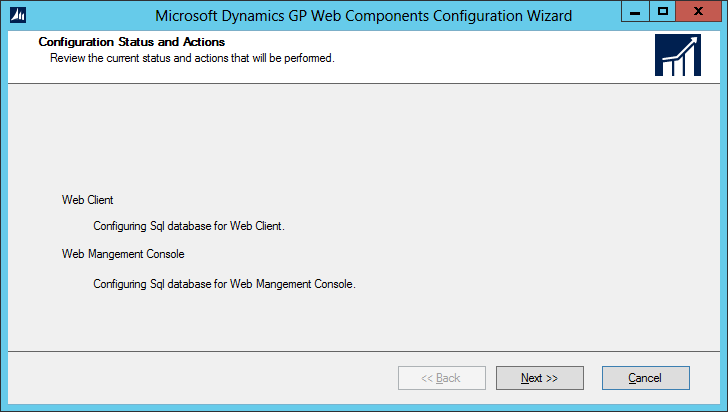
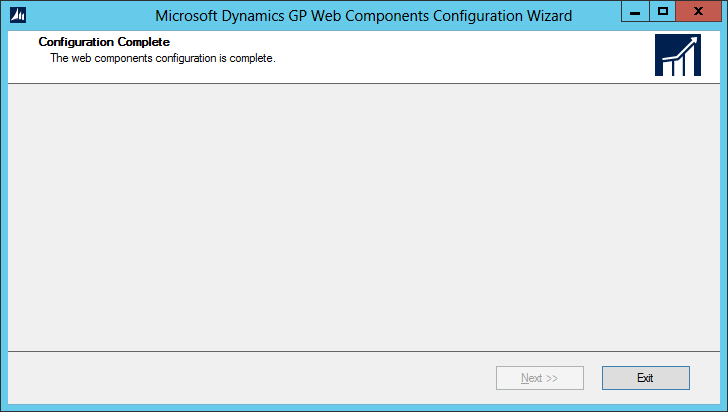



4 thoughts on “Hands On With Microsoft Dynamics GP 2016 R1: Web Client Configuration”