 In this series’ three previous posts, I’ve covered the prerequisites, the installation process and configuration.
In this series’ three previous posts, I’ve covered the prerequisites, the installation process and configuration.
In this post, I’m going to cover the steps needed to verify the Web Services for Microsoft Dynamics GP have been installed and are working correctly.
The first step is to check that the two services created and present and running. To do this open the Services console in the Windows Start menu’s Administrative Tools group.
The first of the services is the eConnect for Microsoft Dynamics GP 2010 Integration Service service;
The second is the Microsoft Dynamics GP Service Host;
The second verification step is to make sure the web service installation itself has worked by checking the Dy6namics GP service legacy endpoint and the native endpoint.
To check the Dynamics GP service legacy endpoint open Internet Explorer and navigate to http://machine_name:port/DynamicsGPWebServices where machine_name is the name of the machine running the Web Services, which in my case is azc-int1, and the port is, by default, 48620;
To check the Dynamics GP service native endpoint open Internet Explorer and navigate to http://machine_name:port/Dynamics/GPService where machine_name is the name of the machine running the Web Services, which in my case is azc-int1, and the port is, by default, 48620;
If the pages load as above in Internet Explorer then the Web Services are installed and running. The next step is to verify the Dynamics Security service.
To do this open the Dynamics Security Console ();
Once the Dynamics Security Console has loaded, select the Microsoft Dynamics Security node in the left navigation pane and then in the Actions menu click Select Applications;
In the Select Applications window, choose Security Service in the Security Admin Service combo and check Dynamics GP Web Services in the list;
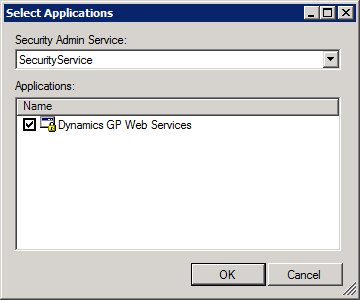
Once selected, navigate through the hierarchy in the navigation pane to Policy () and make sure a list of policy categories are displayed;
If you see the list of policy categories then the Dynamics Security Service is correctly configured and communicating with Microsoft Dynamics GP
If all of the above verify correctly then you have a successfully installed and configured instance of the Web Services for Microsoft Dynamics GP.
The next step is to configure the security which I’ll show in the next post by adding a second Security Administrator (the first is the installation account).
What should we write about next?
If there is a topic which fits the typical ones of this site, which you would like to see me write about, please use the form, below, to submit your idea.


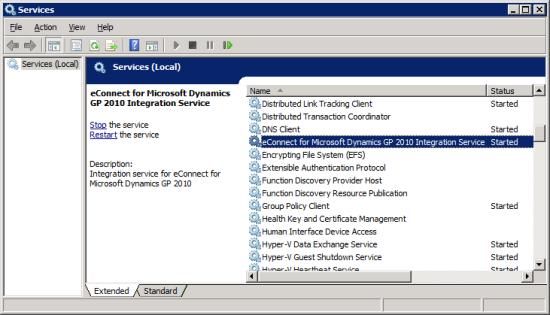
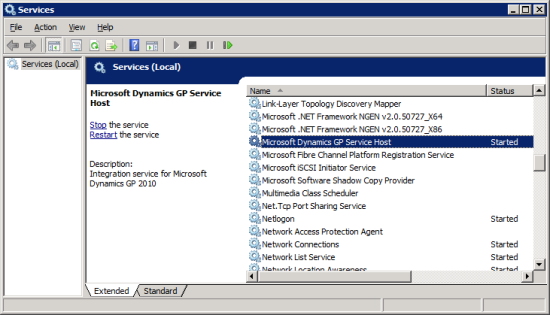
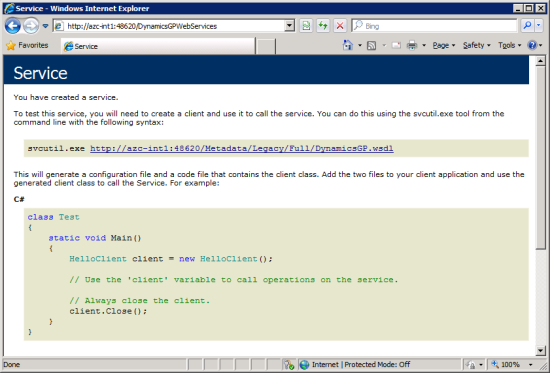
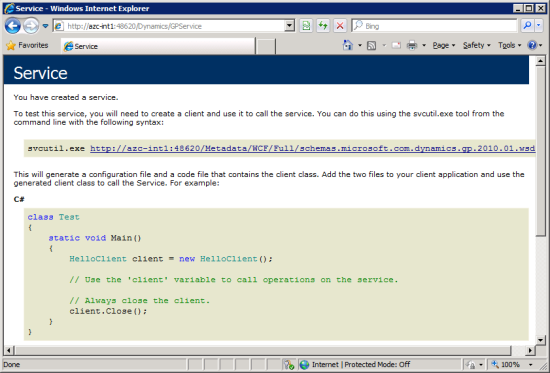
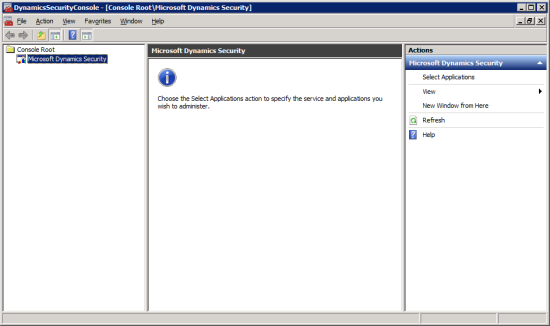
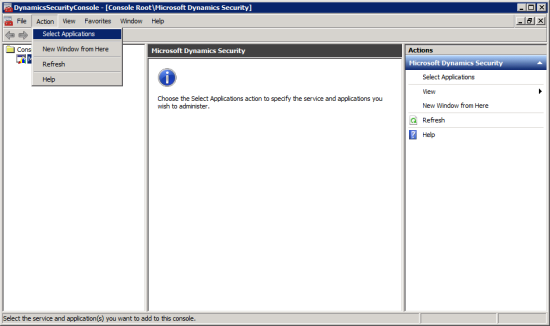
![DynamicsSecurityConsole - [Console Root\Microsoft Dynamics Security\Microsoft Dynamics GP Web Services\Policy] DynamicsSecurityConsole - [Console Root\Microsoft Dynamics Security\Microsoft Dynamics GP Web Services\Policy]](https://static.azurecurve.co.uk/images/posts/2012/08/GP_Web_Services_Verification/GP_Web_Services_Verification_8_Small.png)



7 thoughts on “How To Install The GP Web Services – Verification”