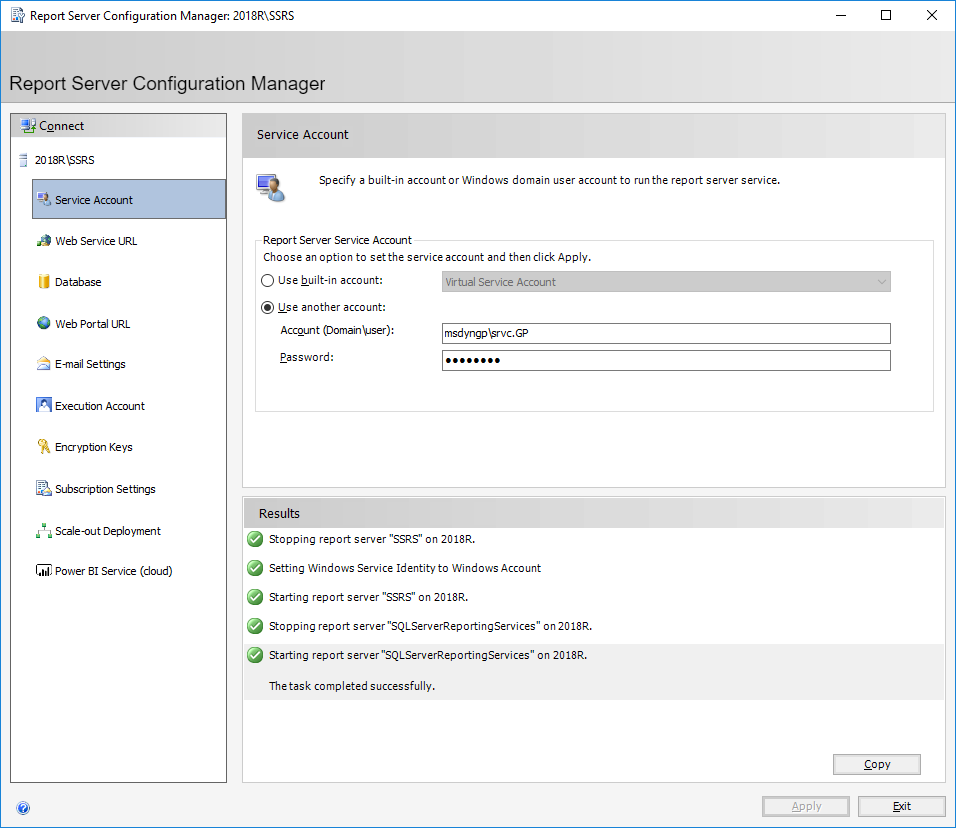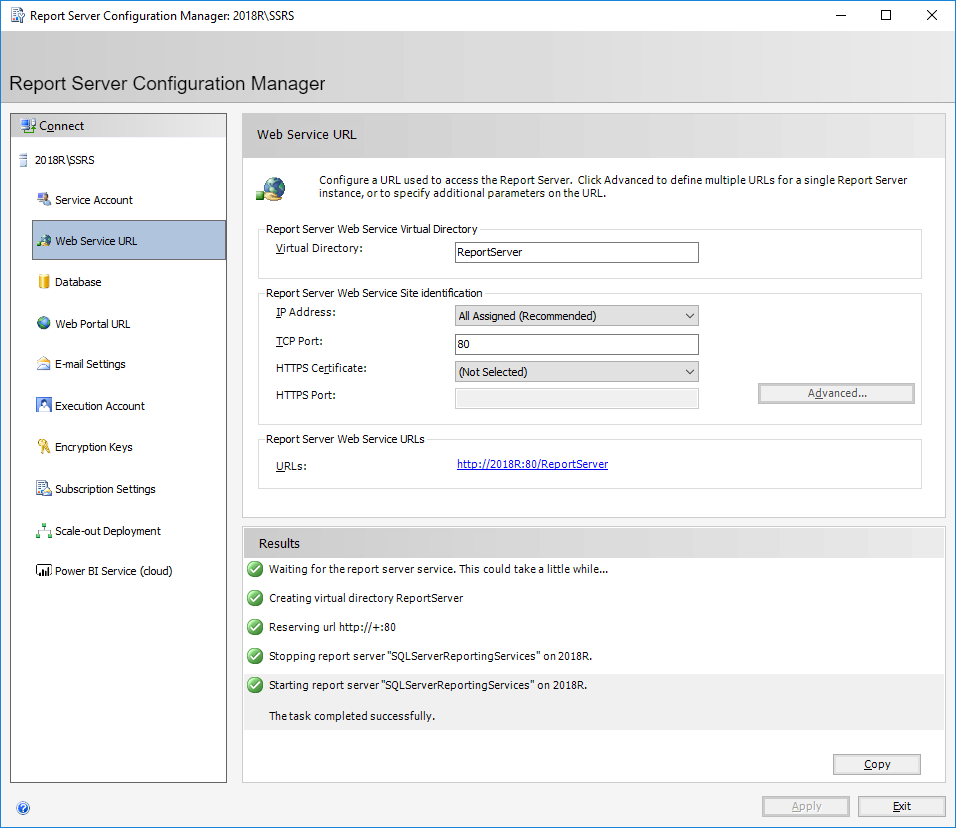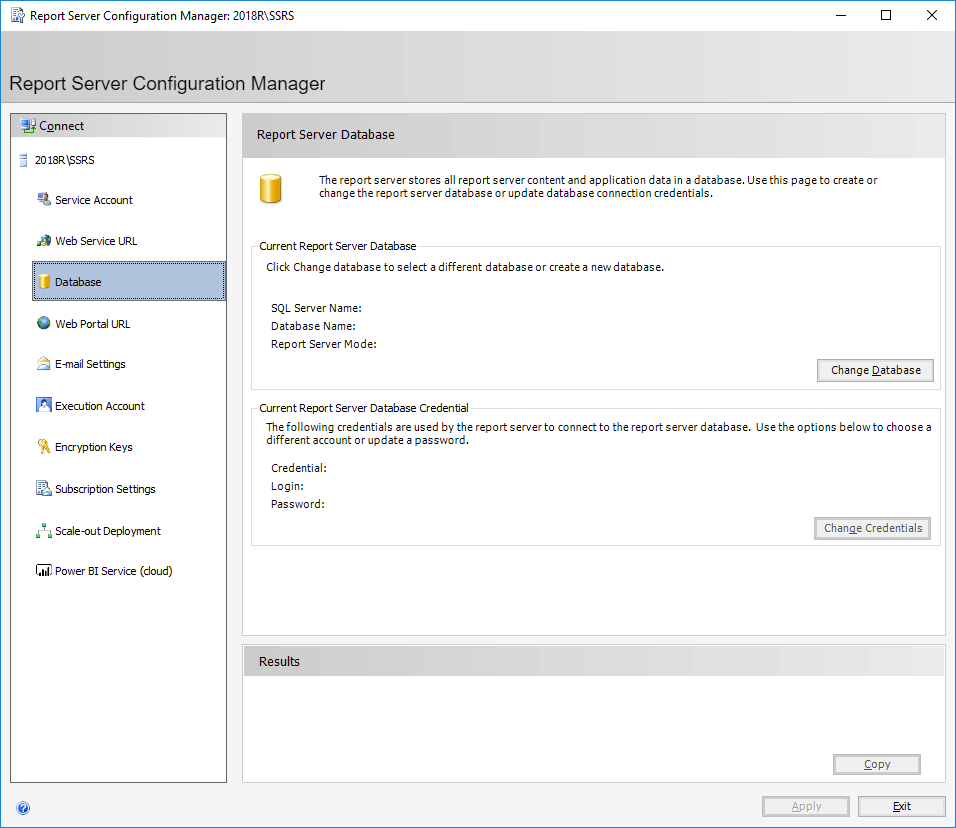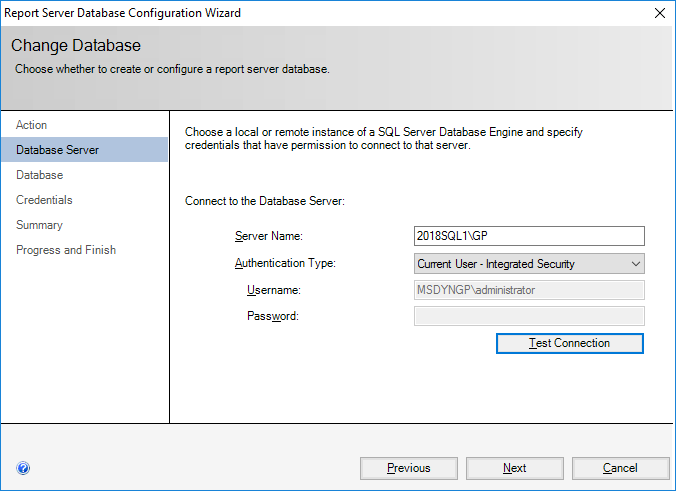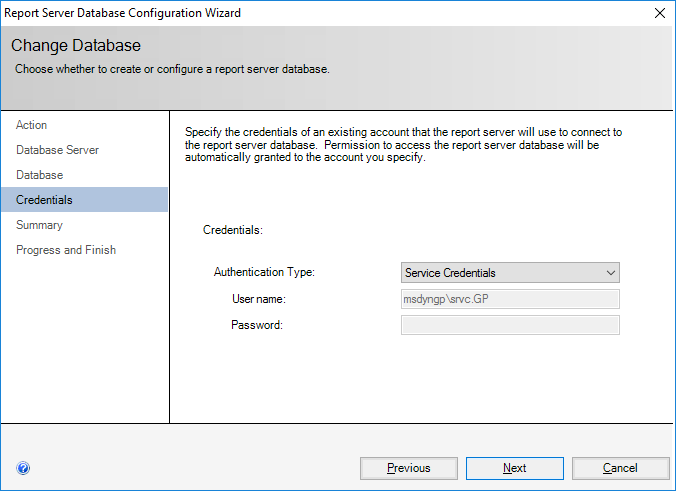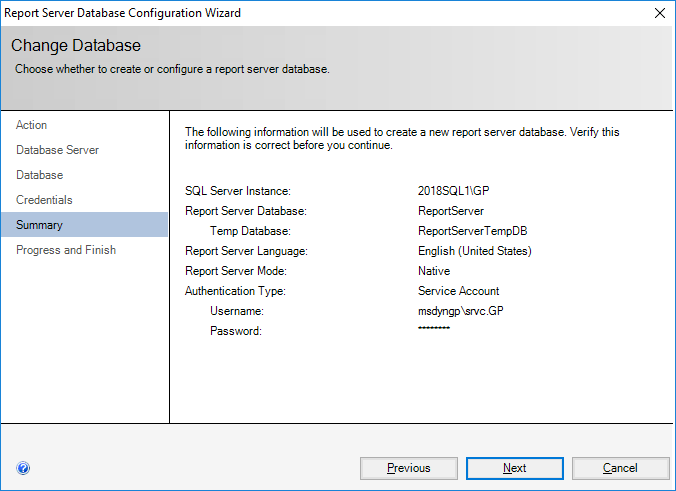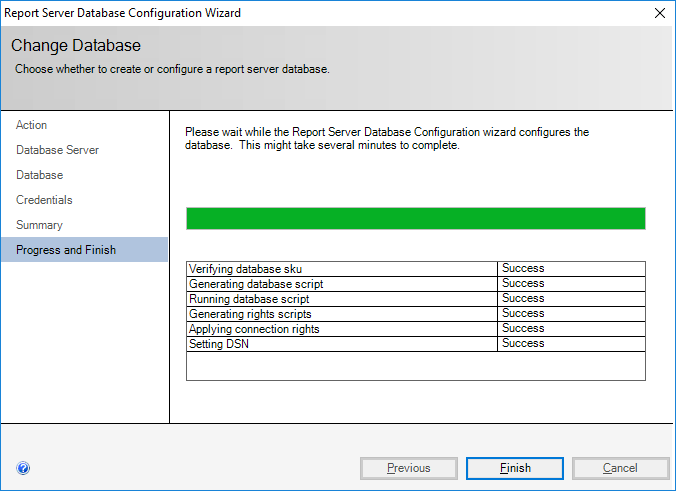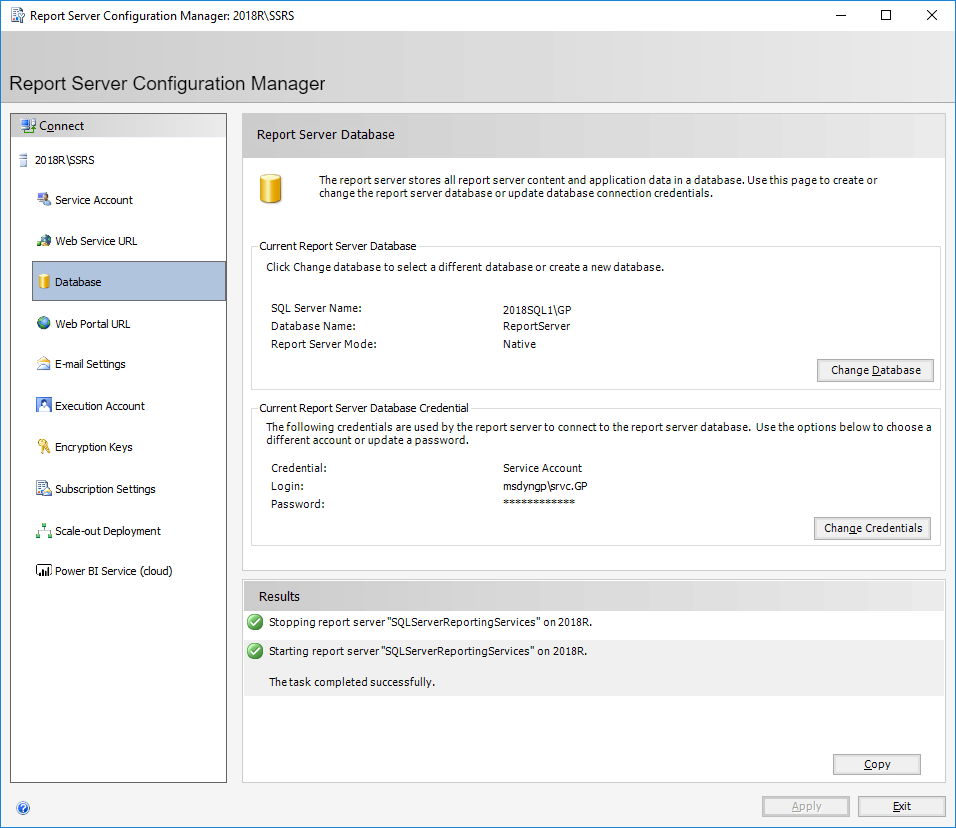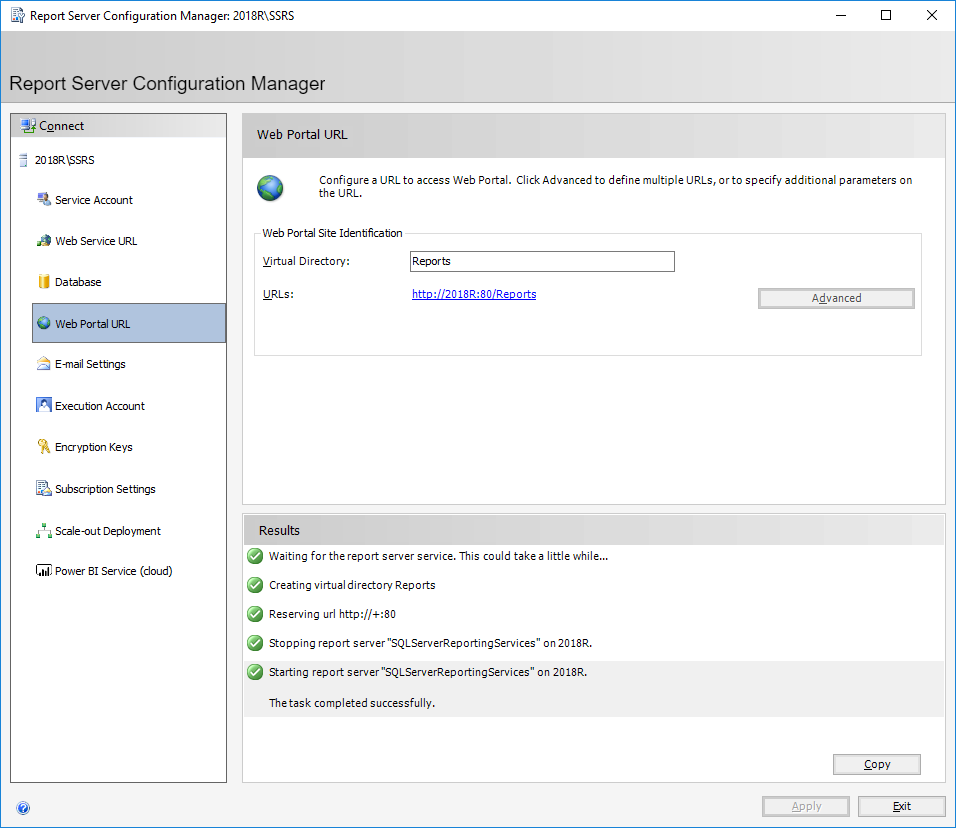In this short series of posts, I am going to be covering the installation of Microsoft SQL Server 2017; the installation process for this version is somewhat different to previous ones, in that SQL Server Management Studio and SQL Server Reporting Services have been separated out from the main installer.
In this short series of posts, I am going to be covering the installation of Microsoft SQL Server 2017; the installation process for this version is somewhat different to previous ones, in that SQL Server Management Studio and SQL Server Reporting Services have been separated out from the main installer.
The series index can be found here. I am not a SQL expert and this series of posts is intended only for use on demo or test environment and not production ones.
In the last post I covered the installation of SQL Server Reporting Services (SSRS); in this post I am going to cover the basic configuration of SSRS.
To complete the configuration, launch the Report Server Configuration Manager; ensure the Server Name is set to the correct name and click the Connect button:
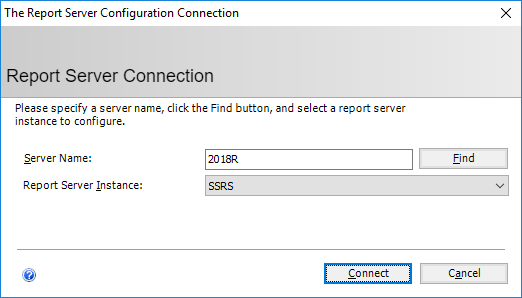
Once Report Server Configuration Manager starts, click on Service Account in the navigation list to the right of the window.
SSRS is best to run under a Domain account. To set this, click Use another account and enter the Account (Domain\user) and password.
Click the Apply button and wait for the Results section to display the result of the applied action:
Click on Web Service URL and verify the details; if the details are not correct, update them and then click Apply:
Click Database to configure the Report Server Database. As this is a new server I am configuring, I will be using a new database.
Click the Change Database button:
Mark the Create a new report server database radio button and click Next:
The connection details for the Database Server need to be supplied.
Enter the Server Name, which is the full instance name of the SQL Server which will host the report server database.
Select the Authentication Type; I typically use SQL Server Account to ensure I have all the required permissions (such as creating a database), but in this case I am logged in as the administrator account which installed SQL Server so have left the option at Current User – Integrated Security.
Click Test Connection to verify the supplied details:
Click OK to accept the results of the test and click Next:
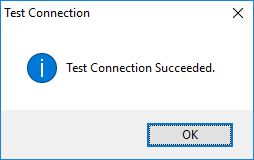
The Database Name will default to ReportServer, but can be changed if necessary. Click Next to continue:
A service account is needed to connect to the database server; I have installed both SQL Server and SSRS using the same account so have left the Authentication Type as Service Credentials. Click Next to continue:
Review the Summary and click Next to finalise the configuration of the report server database:
Once the wizard has completed, click Finish:
Back on the Report Server Database page, click Apply:
Click Web Portal URL and then hit the Apply button:
There are other options which can be configured for SSRS, but I am installing it for use only on a demo environment and am configuring only the essentials.
Click to show/hide the How to Install Microsoft SQL Server 2017 Series Index
What should we write about next?
If there is a topic which fits the typical ones of this site, which you would like to see me write about, please use the form, below, to submit your idea.