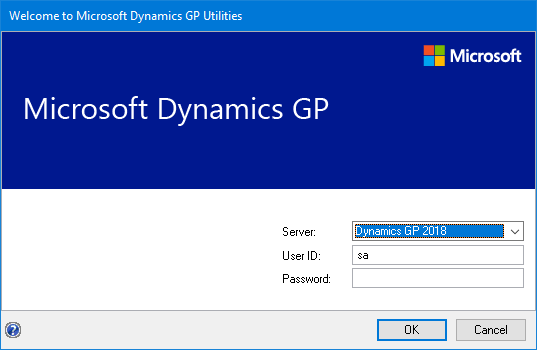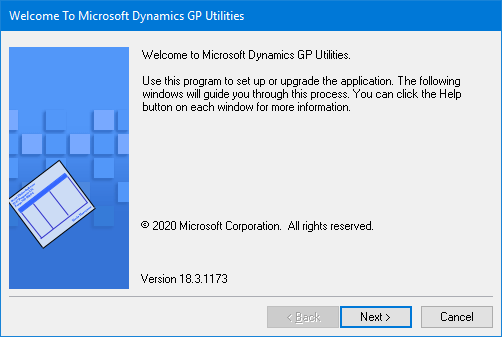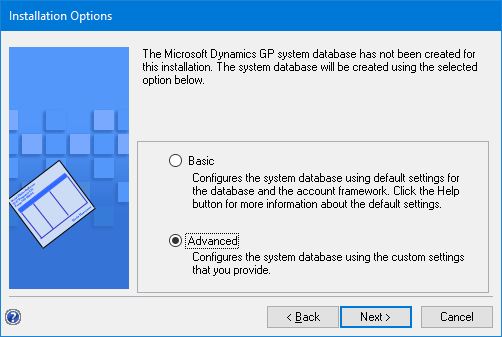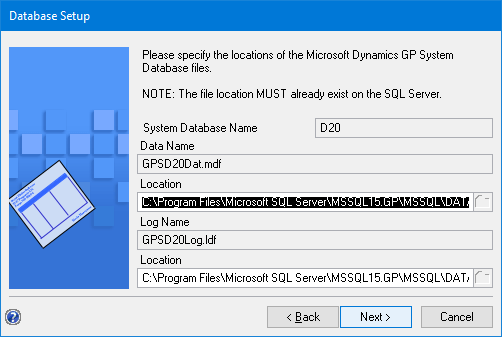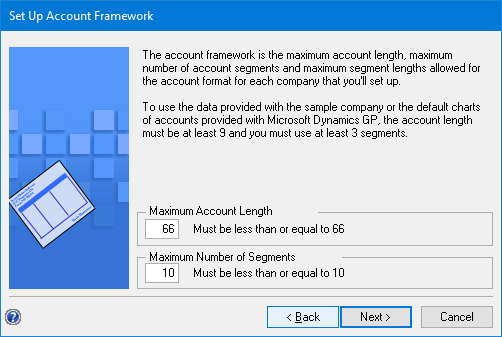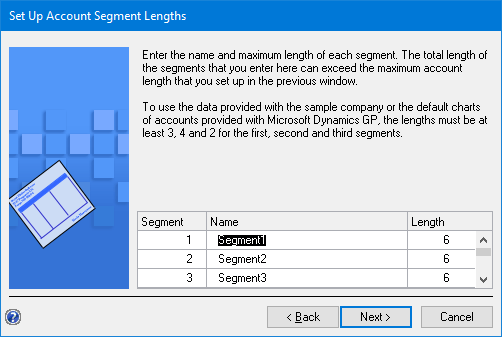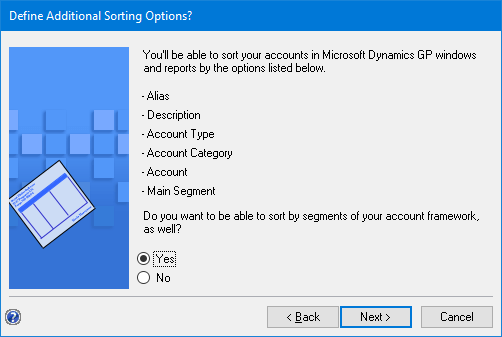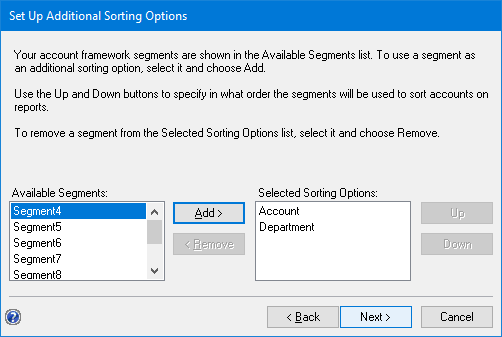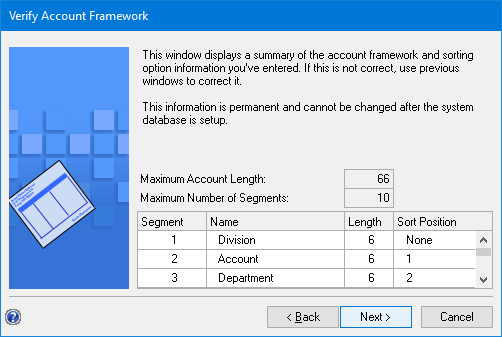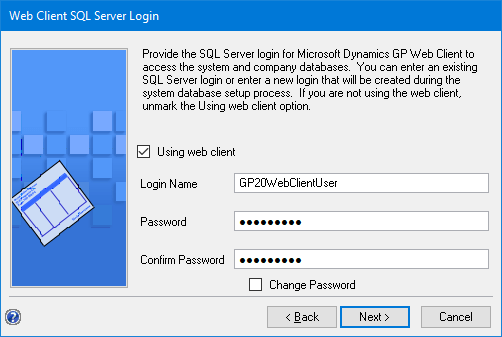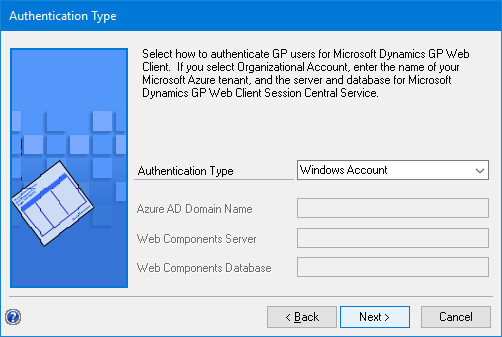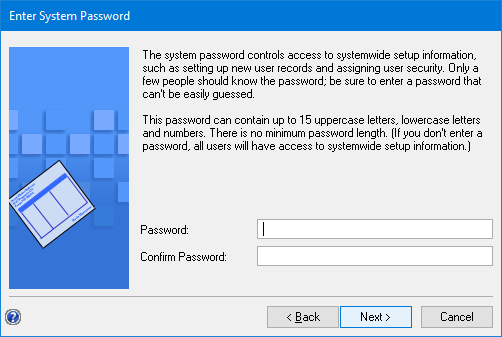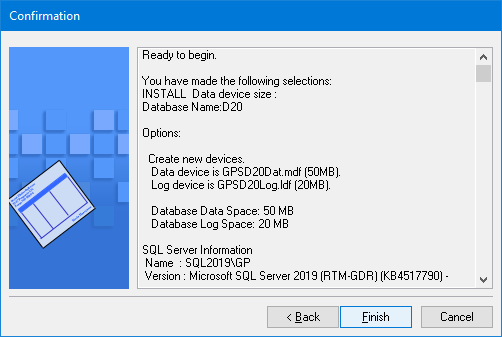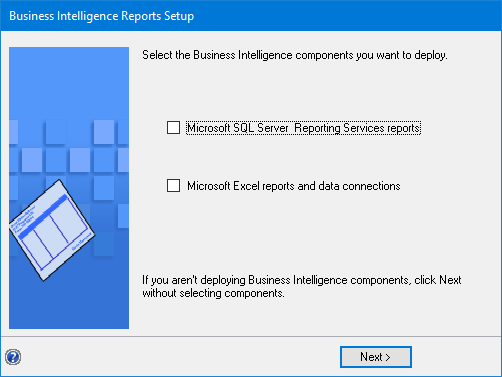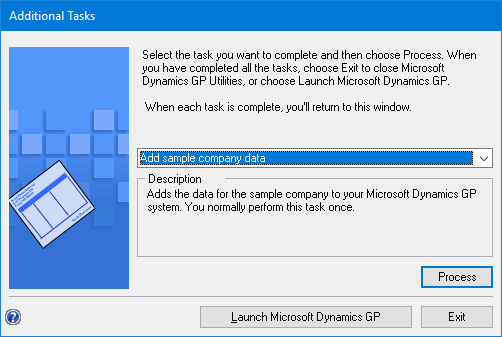This post is part of the Hands on with the Microsoft Dynamics GP Fall 2020 Release series where I am hands on with the newly released Microsoft Dynamics GP Fall 2020 Release.
This post is part of the Hands on with the Microsoft Dynamics GP Fall 2020 Release series where I am hands on with the newly released Microsoft Dynamics GP Fall 2020 Release.
With the client installed, the next step is to deploy the system database. Do this by launching GP Utilities from the Windows Start menu and log in using the sa account:
Click Next on the Welcome step:
Select the Advanced radio button and click Next:
Set the Location for the data and log files on the SQL Server and click Next:
When installing Dynamics GP, I always do so using the maximum lengths possible for the account length and number of segments; set the Maximum Account Length to 66 and the Maximum Number of Segments to 10; click Next:
On the Set Up Account Segment Lengths, you can set the maximum length of each segment as well as setting a Name for each. When finished, click Next:
Decide if you want to be able to sort by segments other than the first and click Next:
If you answered yes on the previous step, add the Available Segments to the Selected Sorting Options list and click Next:
Check the settings for the account framework are correct and click Next:
If using the web client, mark the Using web client checkbox and enter the login details for the proxy account; click Next:
Select the Authentication Type to use; Windows Account will use your local Active Directory while Organizational will prompt for the Azure details. Click Next:
If required, enter a System Password and click Next:
Check the selected settings are correct and click Finish to begin the deployment of the system database:
I am not going to deploy any of the Business Intelligence options on this system, but if you are, I have previously covered the deployment of the Reporting Services and Excel reports. Click Next:
When the Additional Tasks window is displayed, you can choose to add the sample company or create a company:
In the next couple of posts, I will cover both the adding of the sample company and creation of a company.
Click to show/hide the Hands on with the Microsoft Dynamics GP Fall 2020 Release Series Index
What should we write about next?
If there is a topic which fits the typical ones of this site, which you would like to see me write about, please use the form, below, to submit your idea.