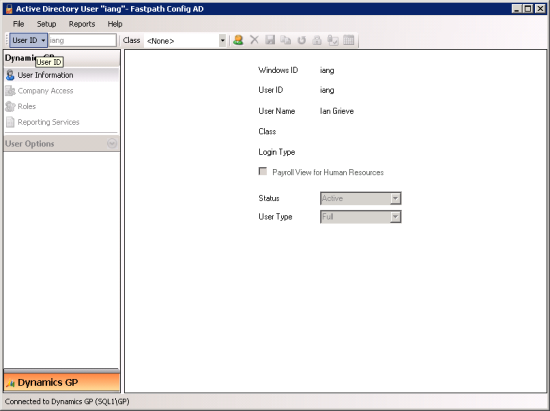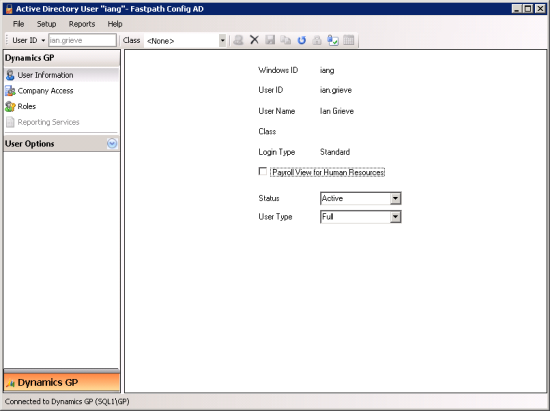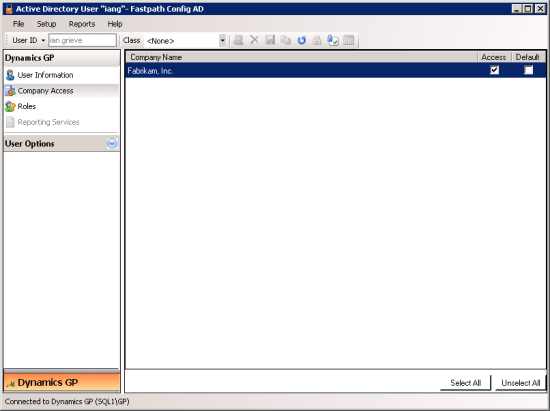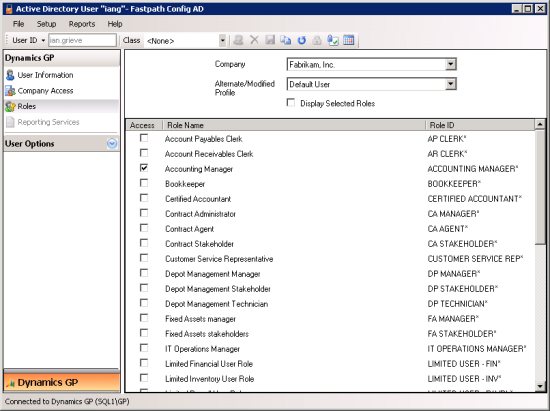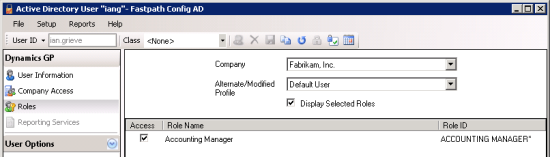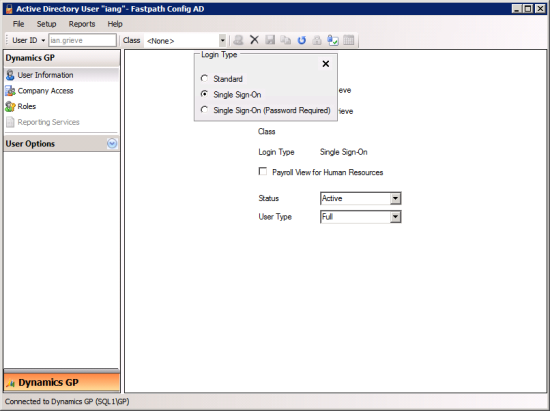In this series of posts I’m going to take a look at the Config AD product from Fastpath which adds single sign-on to the Dynamics GP desktop client; you can find my series index here.
In this series of posts I’m going to take a look at the Config AD product from Fastpath which adds single sign-on to the Dynamics GP desktop client; you can find my series index here.
Over the last couple of posts, Config AD has been installed and configured and it is time to get started linking AD users to Dynamcis GP ones. This can be done in one of two ways:
- Associate AD users to existing Dynamics GP users
- Create new Dynamics GP users from the AD users
In this post I’m going to associate my iang AD user with my ian.grieve Dynamics GP user; in the next post I’ll take a look at creating a new GP user from an AD one.
To assign a user, open Active Directories Users and Groups, right click on a user, which in this post is my iang one, and then click on Configure Dynamics User.
Before the Config AD window itself opens, you’ll be prompted to supply the database connection details. Ensure the correct Server and authentication method is selected: if using SQL Server Authentication enter the login and password:
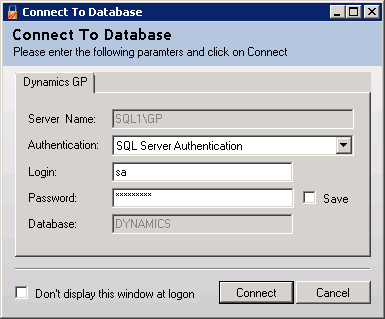
The Fastpath Config AD window will display the details of the selected user. Click on the User ID button in the top left:
A list of users from Microsoft Dynamics GP will be displayed. Select the required user (ian.grieve) and click the green button:
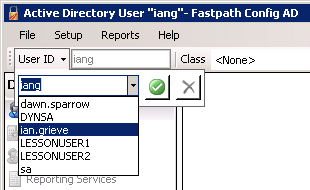
A prompt will be displayed to get confirmation that the correct user has been selected:
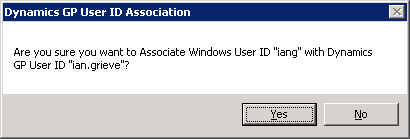 Dynamics GP User ID Association: Are you sure you want to Associate Windows UserID “iang” with Dynamics GP User ID “ian.grieve”?
Dynamics GP User ID Association: Are you sure you want to Associate Windows UserID “iang” with Dynamics GP User ID “ian.grieve”?The Config AD window will update showing the matched users. The Status and User Type will default to Active and Full:
Click on Company Access in the navigation pane and mark access to the companies to which the user is to have access:
Next, click Roles in the navigation pane and for each company assigned to the user select the required roles:
As with the Microsoft Dynamics GP Security window () there is a checkbox to view only the selected roles:
The final item we need to configure is the login type. To set this click the Set Login Type and select Single Sign-On:
Click to show/hide the Implementing Fastpath's Config AD Series Index
What should we write about next?
If there is a topic which fits the typical ones of this site, which you would like to see me write about, please use the form, below, to submit your idea.