 This post is part of the Hands On With the GP Power Tools (GPPT) – System Module series in which I am taking a hands on look at the varioues tools offered by GPPT.
This post is part of the Hands On With the GP Power Tools (GPPT) – System Module series in which I am taking a hands on look at the varioues tools offered by GPPT.
There is functionality in GPPT which allows screenshots to be taken and emailed to the administrator. However, before this is used, there are some email settings which need to be configured. To configure the email settings, open the Email Settings window ().
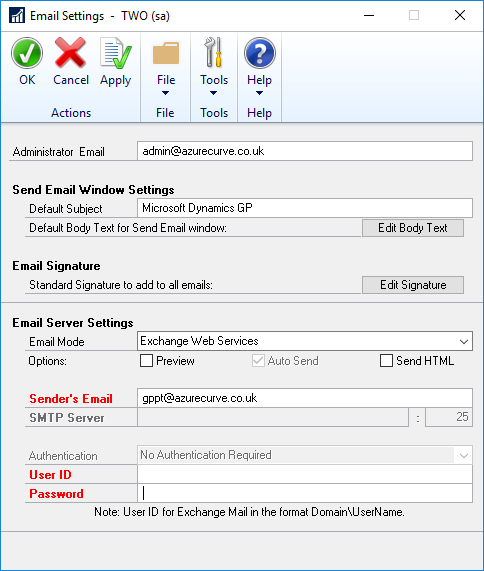
In the Administrator Email field, enter the email address which should receive the emails.
Default settings can be defined for the subject and body of the emails. I have entered the text Issue Report in the Default Subject. If a default body is required, click the Edit Bidy text button.
A signature can be added to the email by clicking the Edit Signature button.
Email Server Settings are required fields; these are details of the SMTP server which will send the emails. Depending on which Email Mode is selected, different fields will be enabled.
Once you are finished, click the OK button
Click to show/hide the Hands On With the GP Power Tools – System Module Series Index
What should we write about next?
If there is a topic which fits the typical ones of this site, which you would like to see me write about, please use the form, below, to submit your idea.





1 thought on “Hands On With the GP Power Tools – System Module: Configure Email Settings”