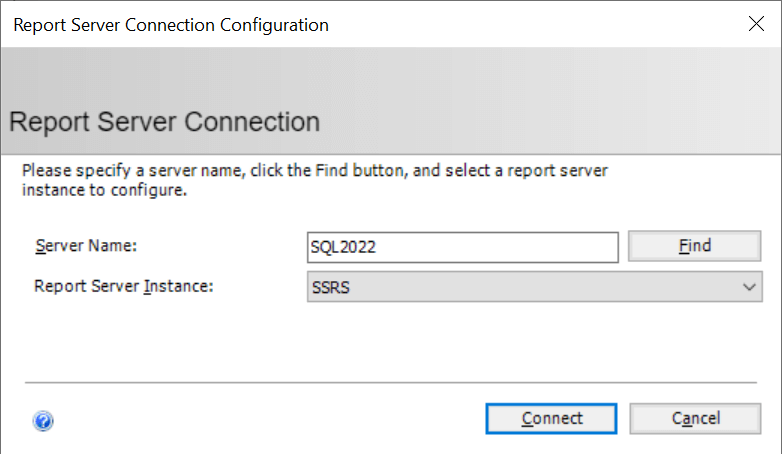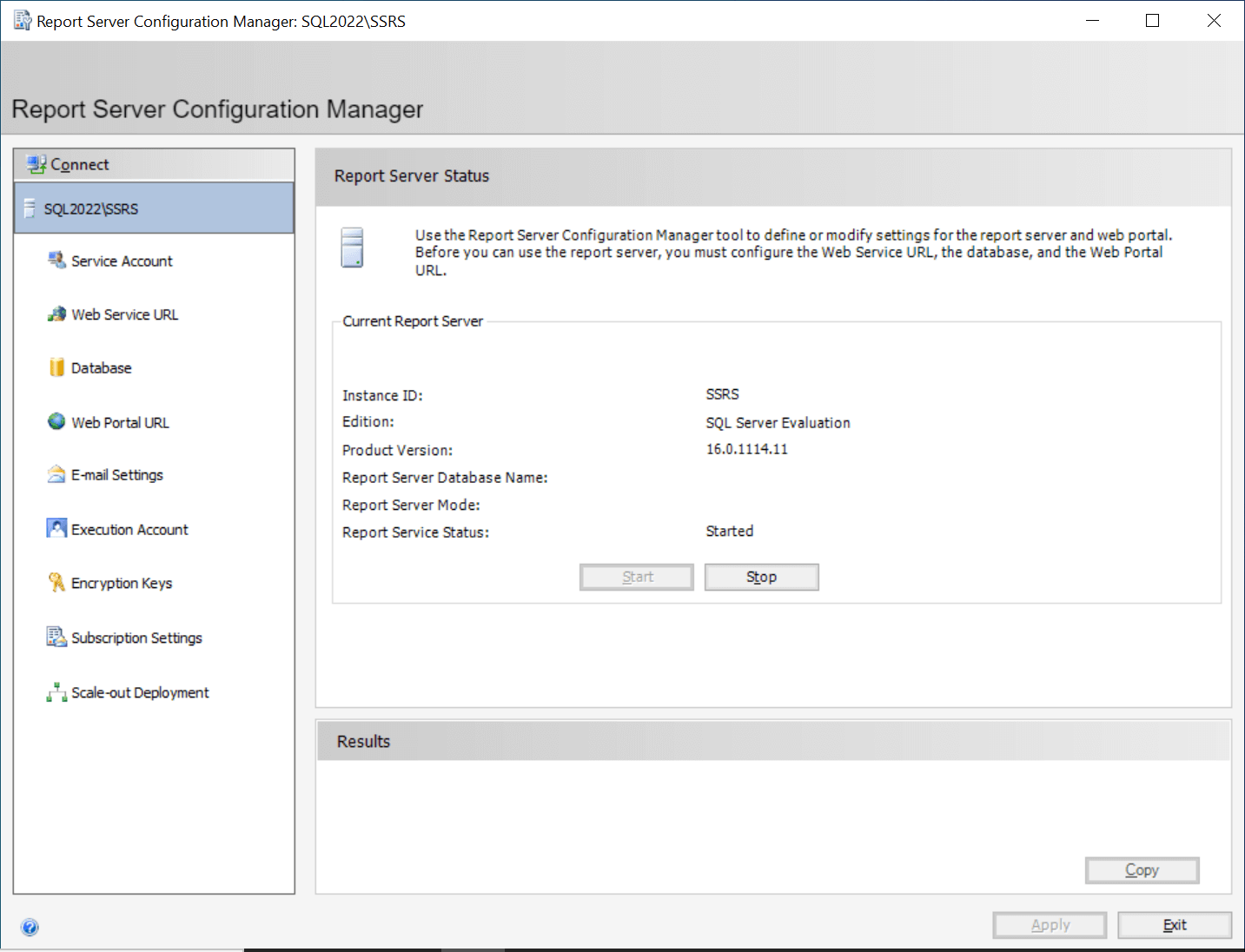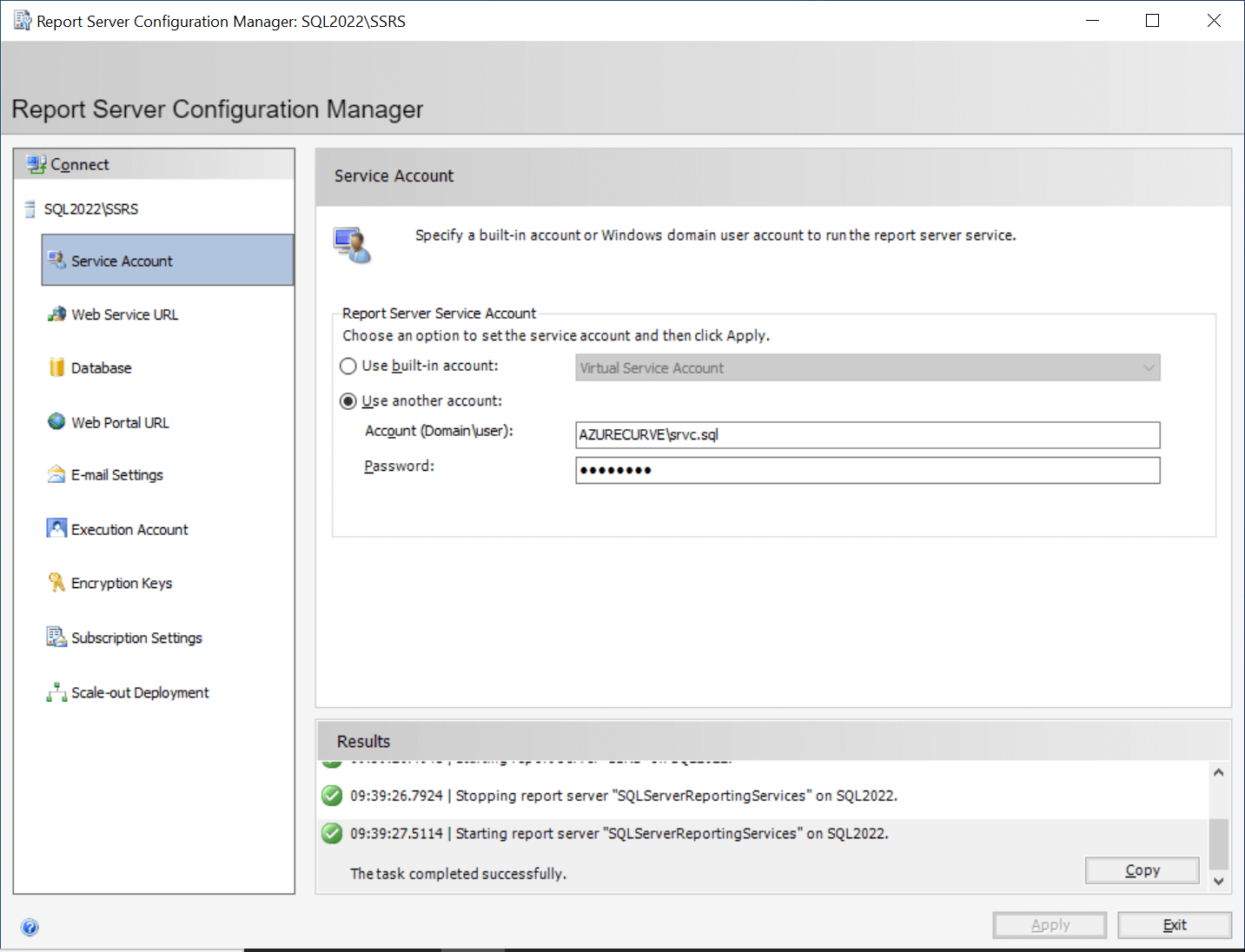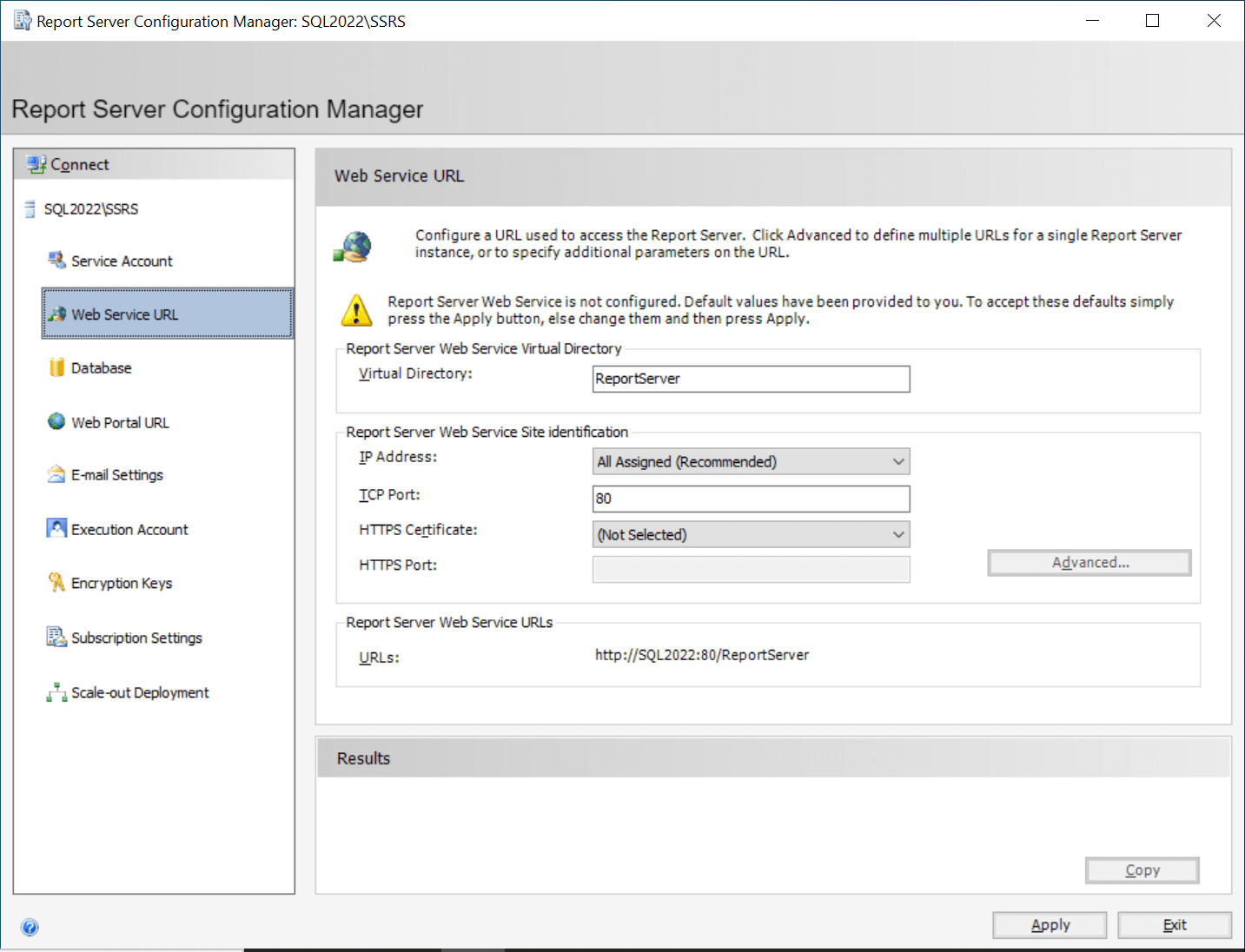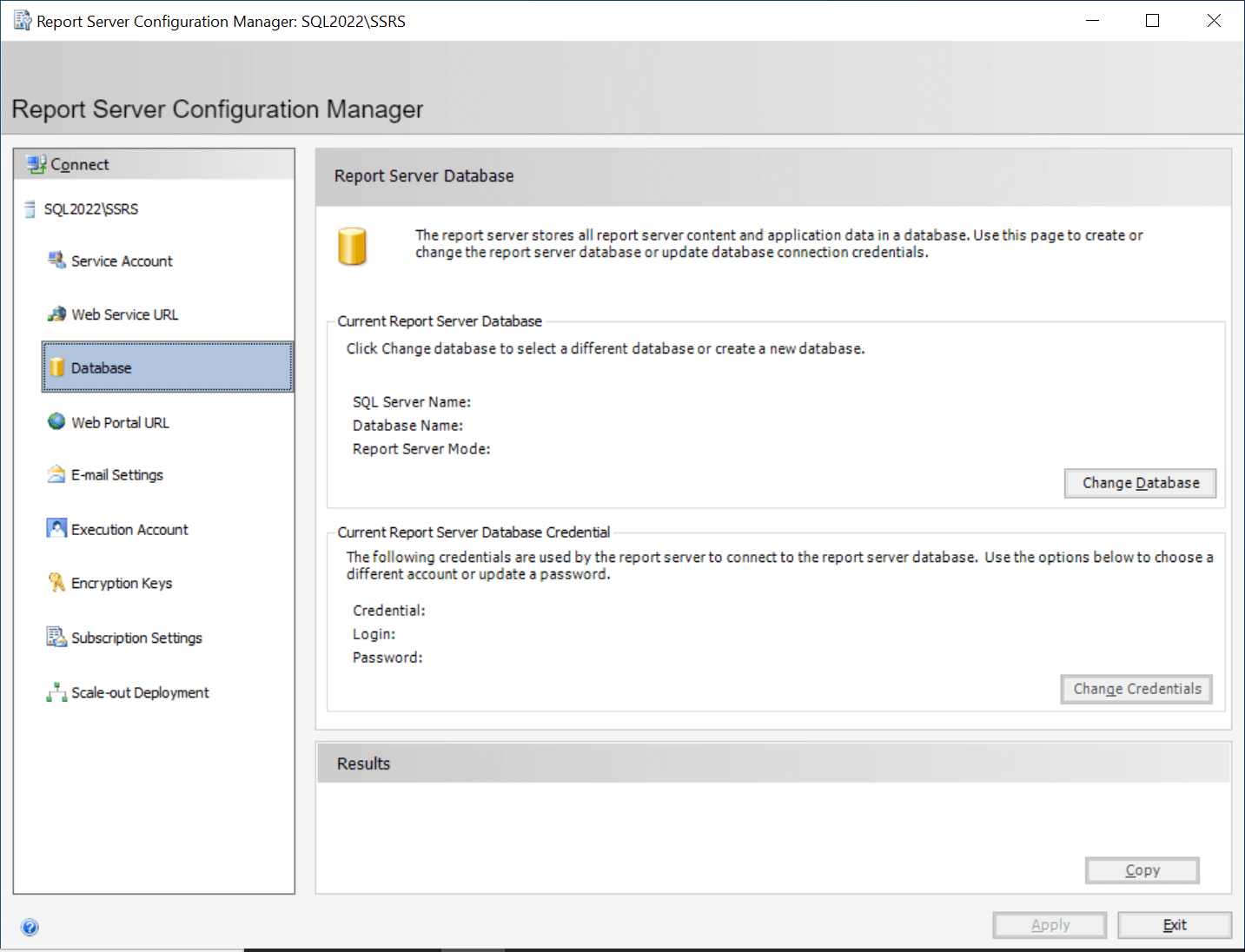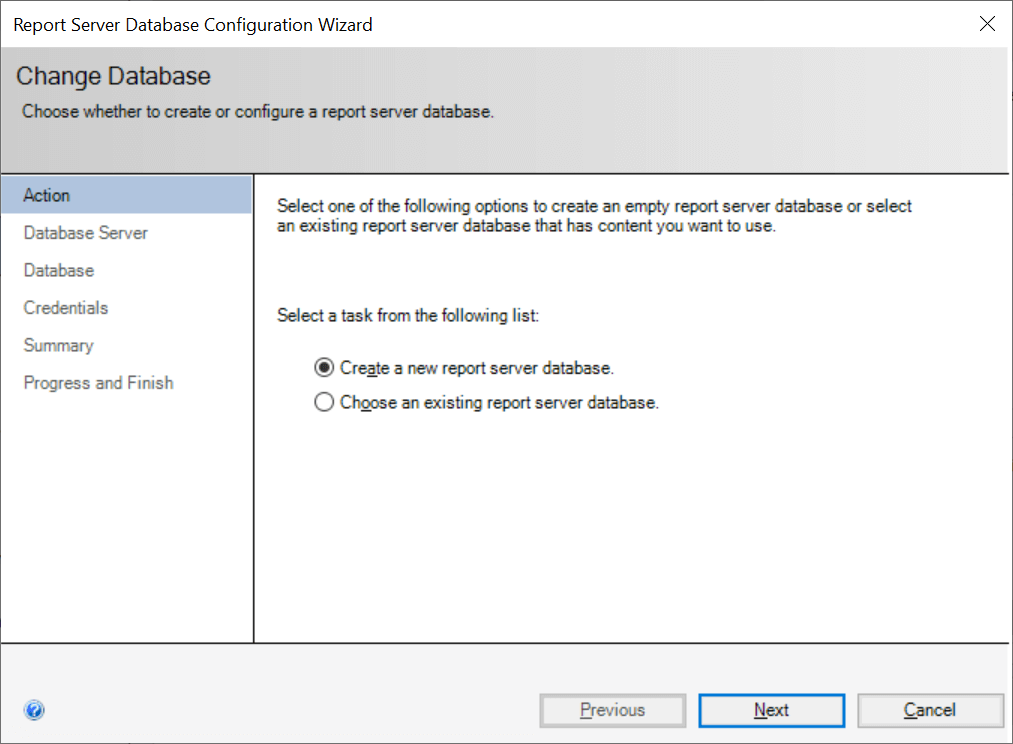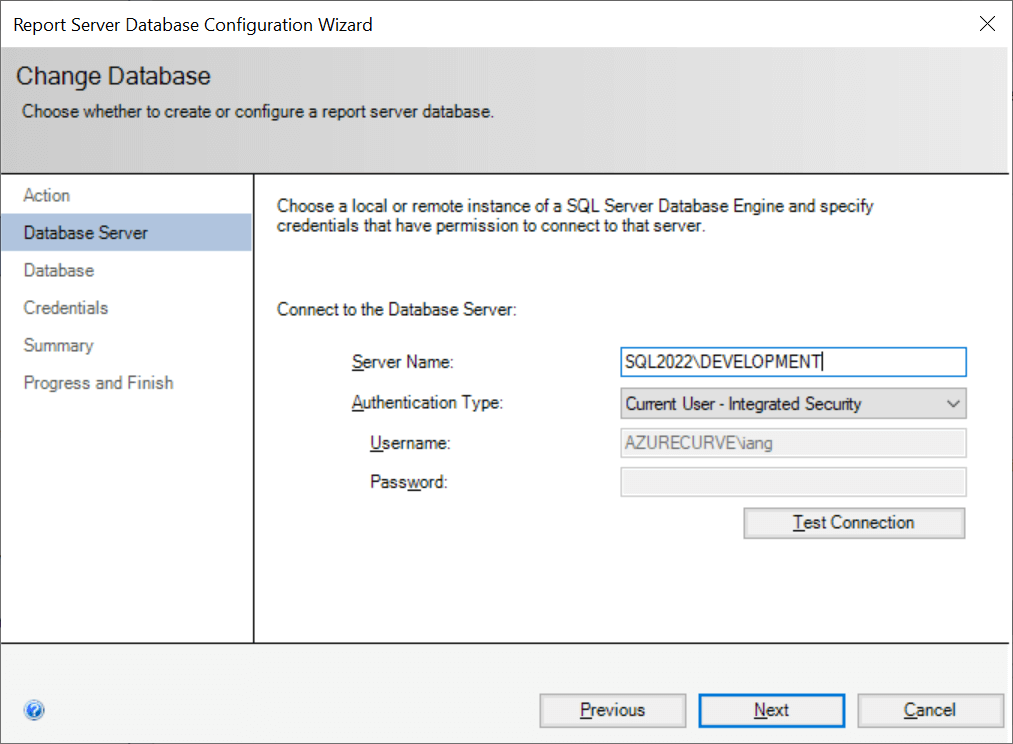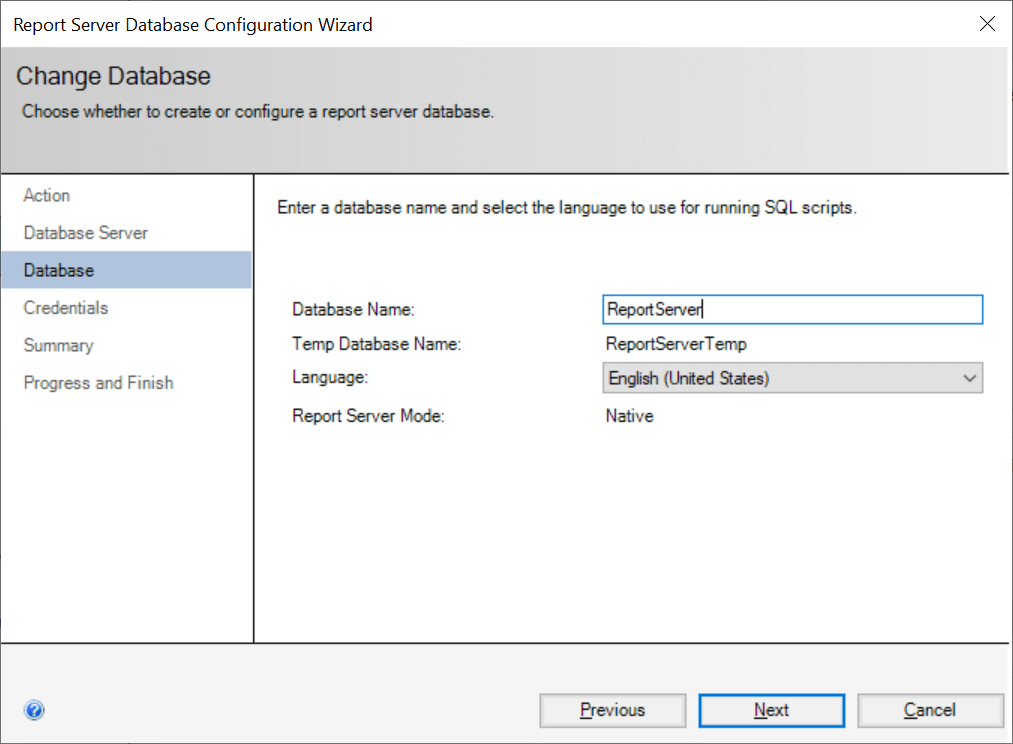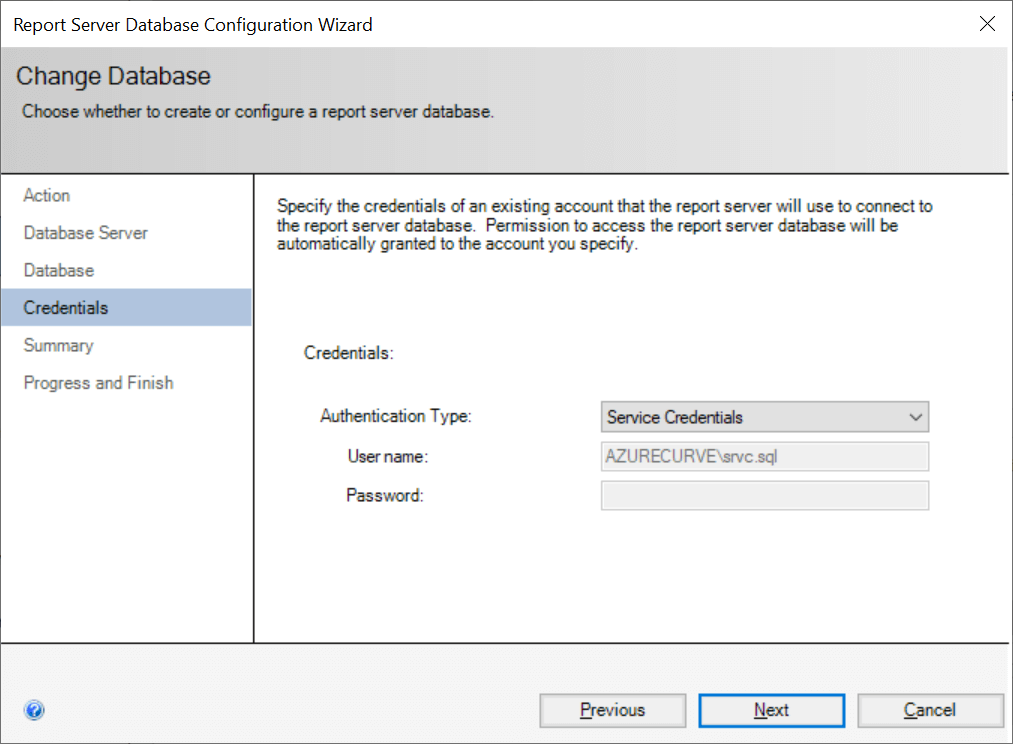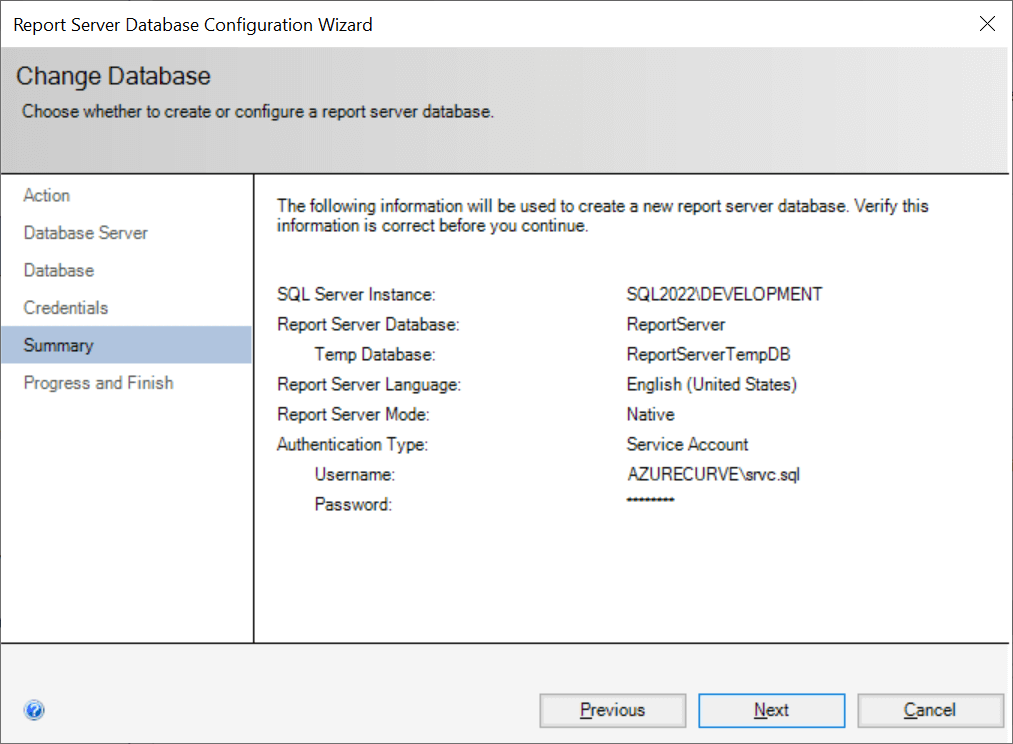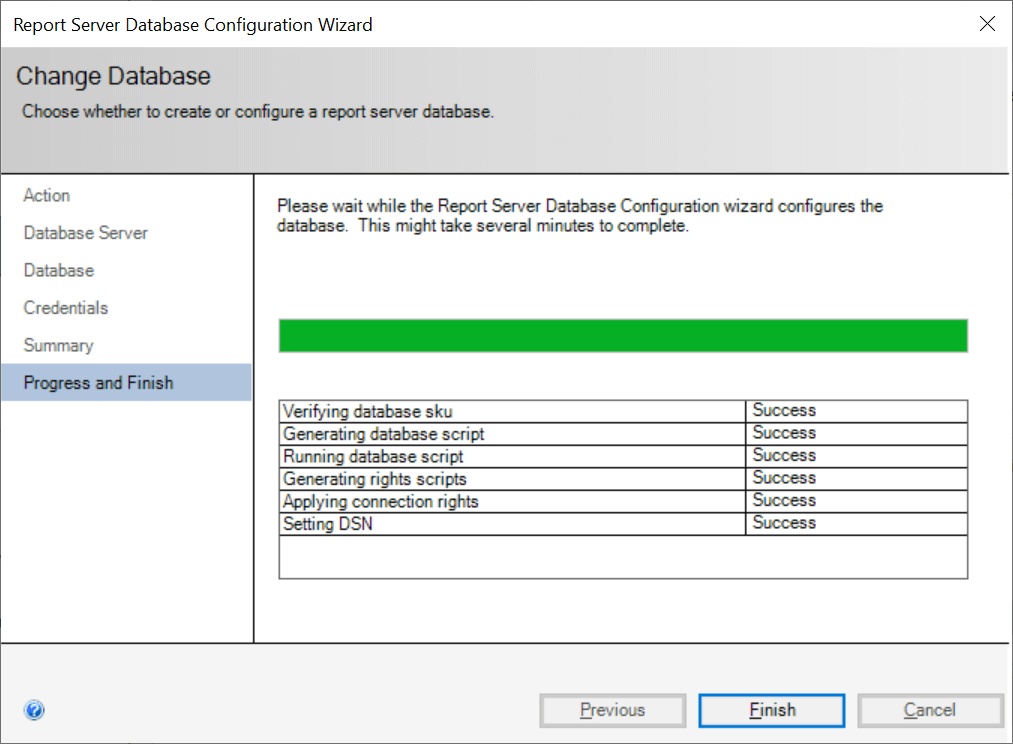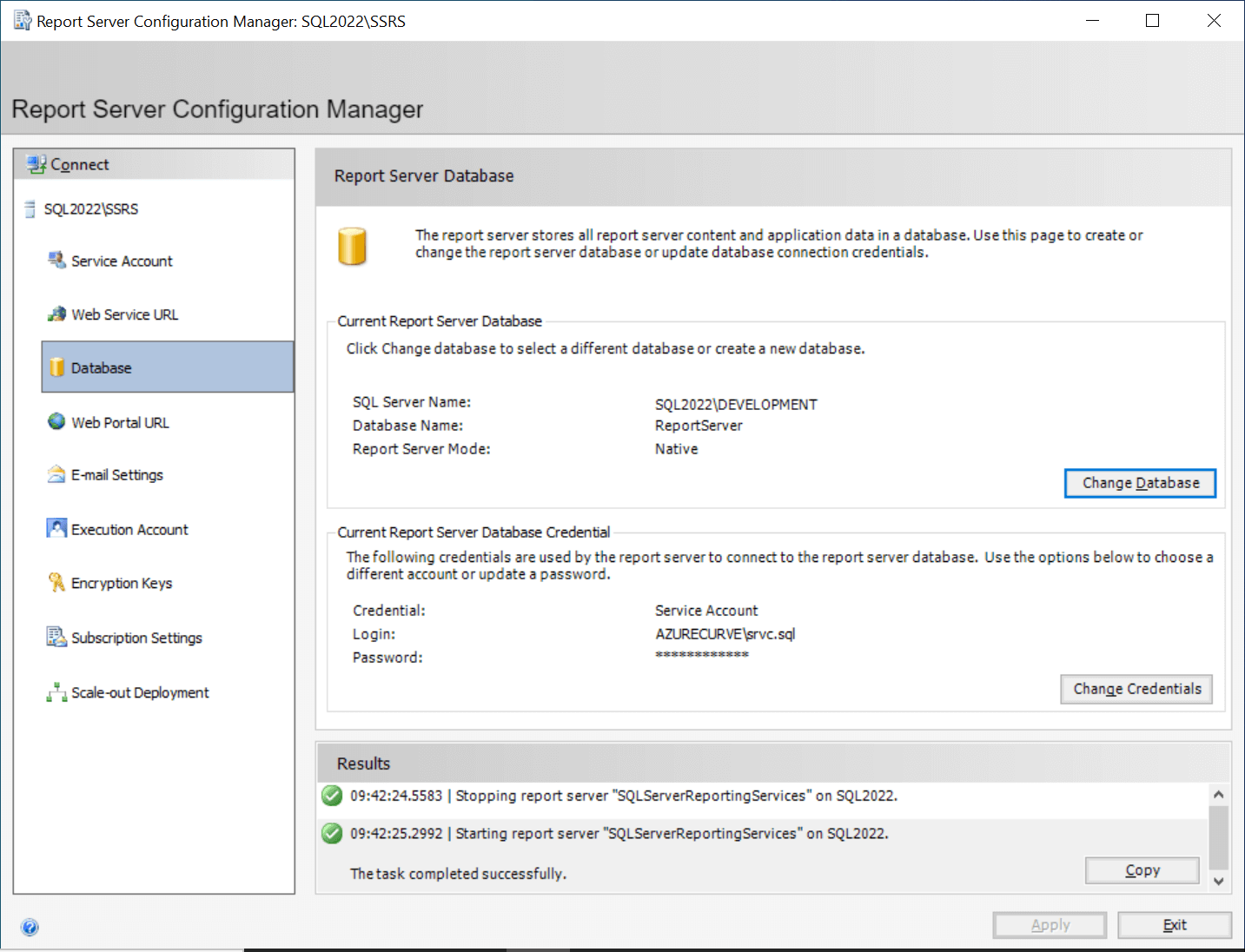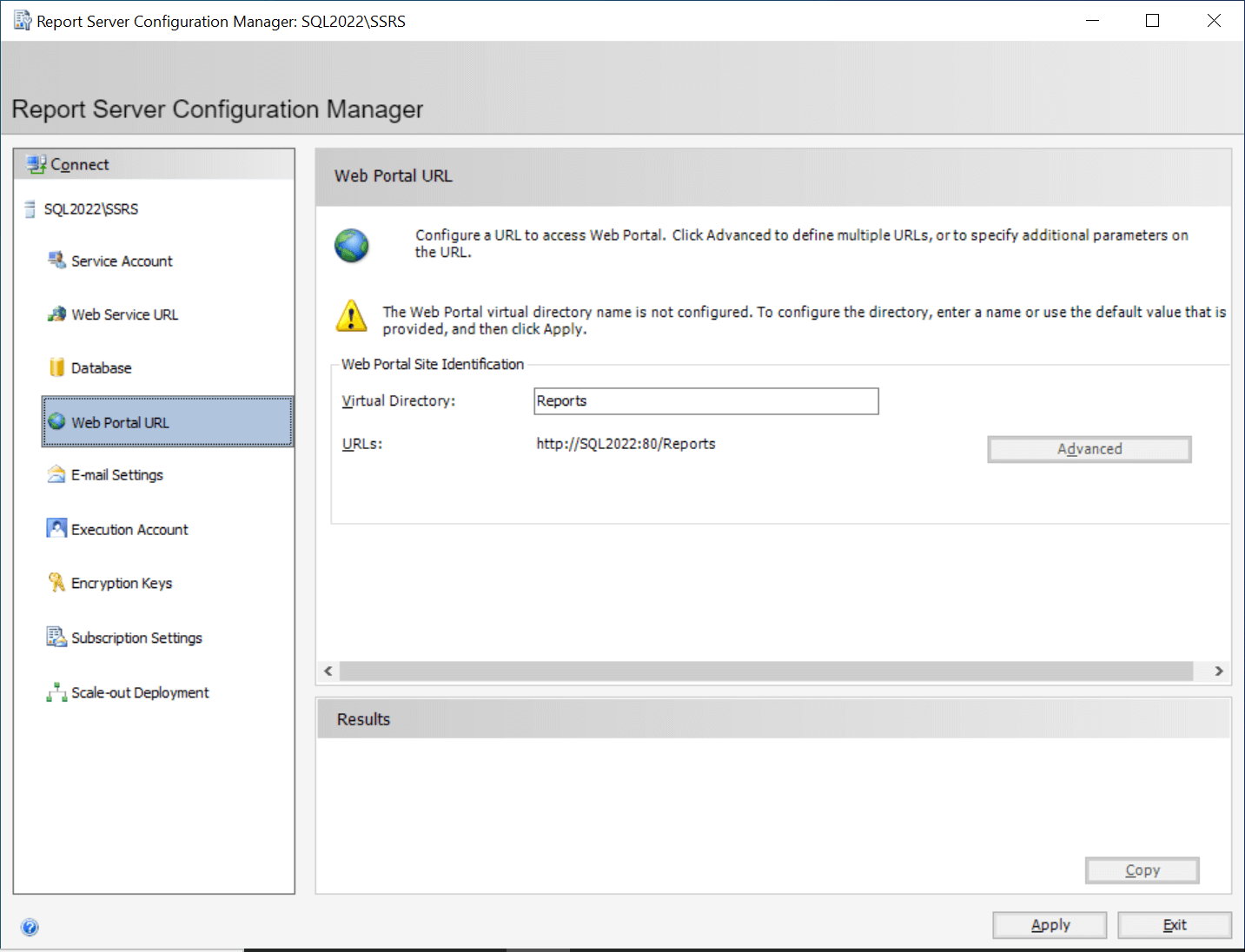This article is part of the series on How To Install Microsoft SQL Server 2022; I do not claim to be an expert on SQL Server and this series is installing SQL Server in a development/testing/demo environment. If you’re installing SQL into a production environment there will be additional work required to harden the SQL Server and avoid security issues.
This article is part of the series on How To Install Microsoft SQL Server 2022; I do not claim to be an expert on SQL Server and this series is installing SQL Server in a development/testing/demo environment. If you’re installing SQL into a production environment there will be additional work required to harden the SQL Server and avoid security issues.
With SQL Server reporting Services (SSRS) downloaded and installed, the next required step is to complete the configuration. There are a number of steps to go through.
To configure SSRS do a search on the Start menu for Report Server Configuration Manager; it will default with the name of the local server, so all you need to do is click Connect:
When starting the Report Server Configuration Manager for the first time,the Report Server Status page will show blank fields for the Report Server Database Name and Report Server Module:
Change to the Service Account tab and mark the Use another account radio button; enter the Account (Domain/user) and Password fields and clikc Apply:
Change to the Web Service URL tab; you can change the Virtual Directory and Report Server Web Service Site identification fields if necessary; I usually install SSRS on a standalone service so have no need to change these fields.
Click Apply:
A Report Server Database is required; click the Change Database[/b[ button:
As this is a new installation, leave the Create a new report server database[/b[ radio button marked and click Next:
Enter the full instance name of the SQL Server in the Server Name field and click Next:
Check and change the Database Name field, if required field, and click b]Next[/b]:
If you are not a SQL Server administrator, change the Authentication Type and enter valid credentials; click Next to proceed:
Check the settings and if everything is OK, click Next:
Once the database creation is complete, click Next:
Back on the Report Server Database page, click Apply:
Select the Web Portal URL and check the Virtual Directory field; make changes if necessary and then click Apply:
There is additional settings which you can apply, but the above is the minimum required for SSRS to be usable.
Click to show/hide the How To Install Microsoft SQL Server 2022 Series Index
What should we write about next?
If there is a topic which fits the typical ones of this site, which you would like to see me write about, please use the form, below, to submit your idea.