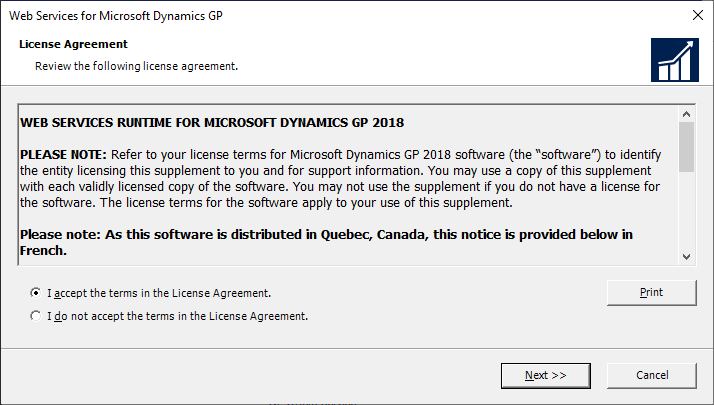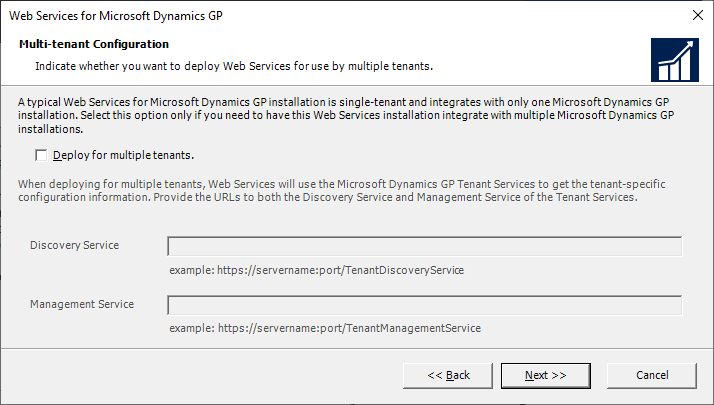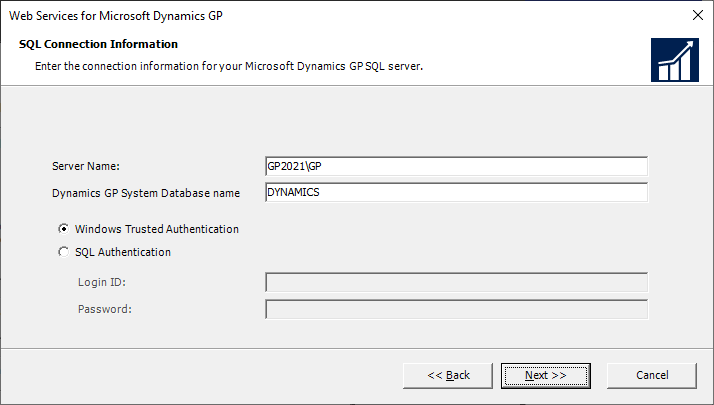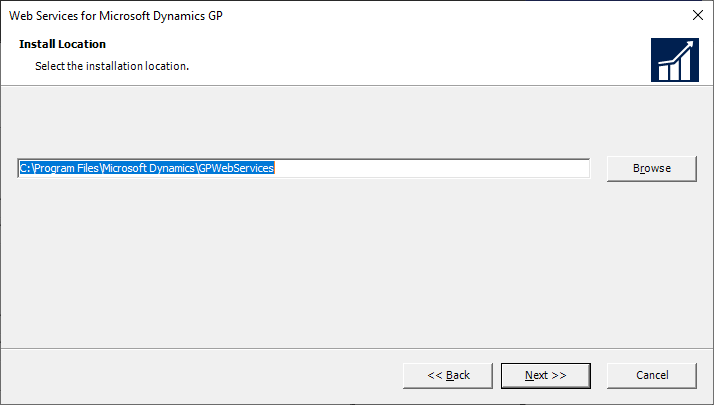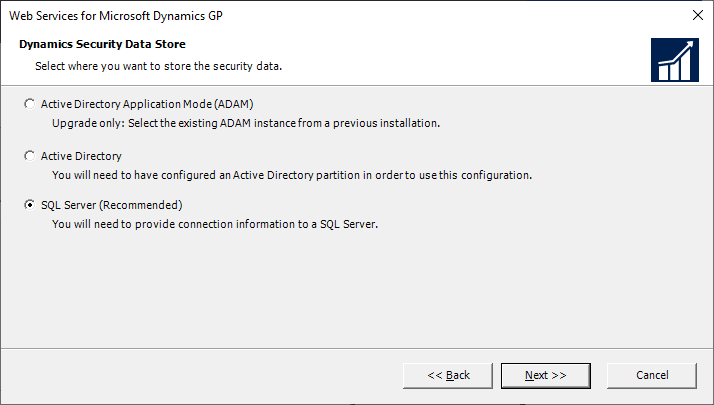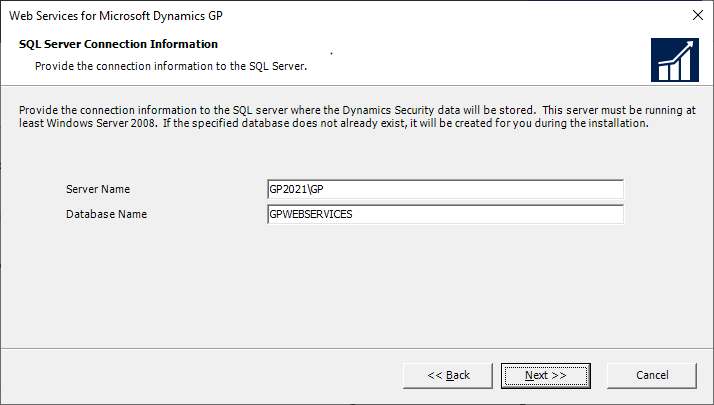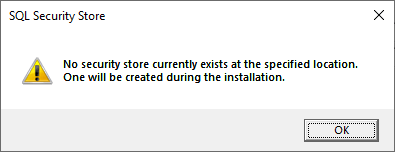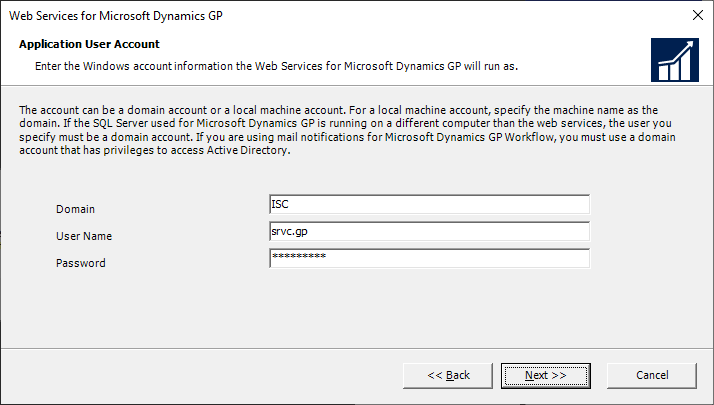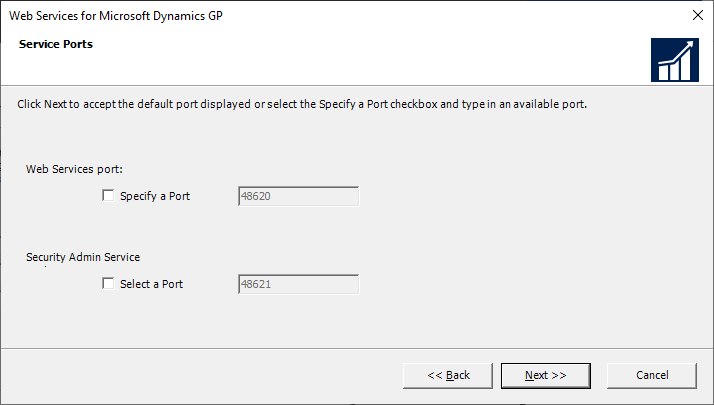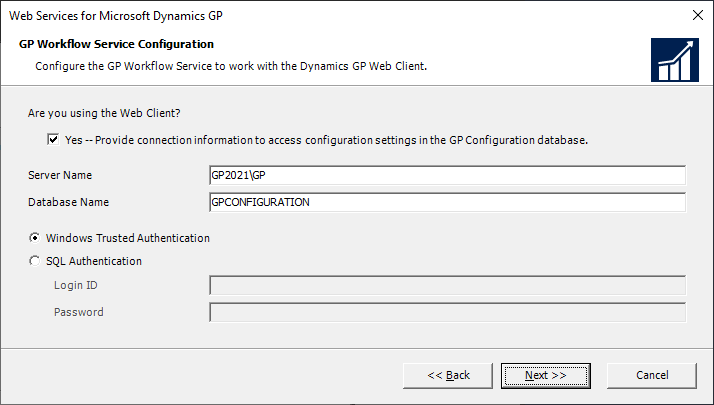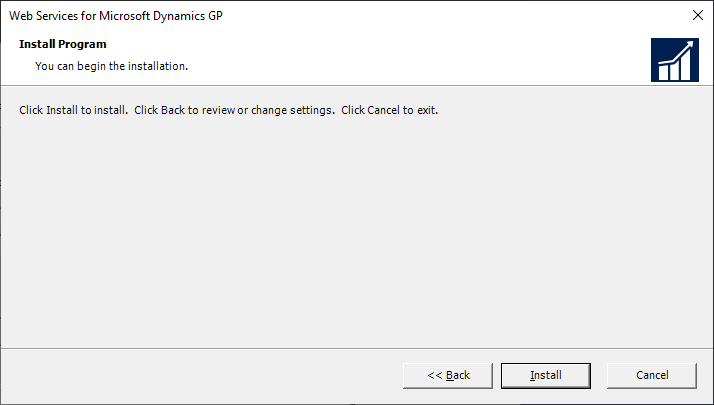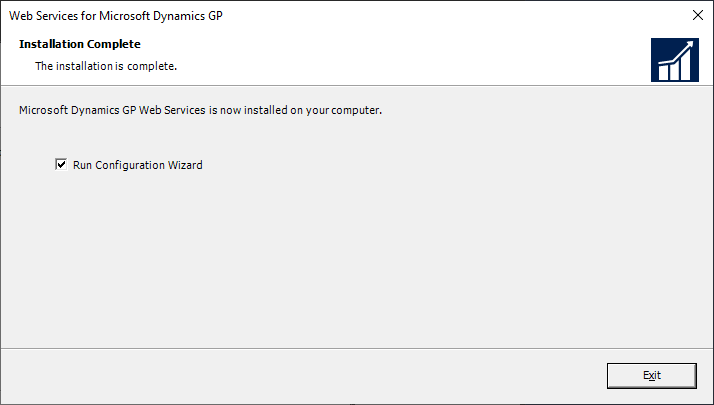This post is part of the Hands On with Microsoft Dynamics GP Fall 2021 Release series where I am going to go hands on with installing the Microsoft Dynamics GP Fall 2021 Release and associated products.
This post is part of the Hands On with Microsoft Dynamics GP Fall 2021 Release series where I am going to go hands on with installing the Microsoft Dynamics GP Fall 2021 Release and associated products.
If you’re using the Microsoft Dynamics GP Workflow module for approvals then you will most likely need to install the Web Services for Dynamics GP which allows users to do approval via email. Web Services are installed from the setup utility by selecting Web Services under the Additional Products header.
In the installer, accept the terms of the license agreement and click Next:
I am not doing a multi-tenant installation, so leave the checkbox unmarked and clicked Next:
Enter the details of the Microsoft Dynamics GP SQL Server instance and click Next:
Confirm the installation location and click Next:
For external access you need to use a Active Directory Security Store, but I am only installing this on an internally accessible test system, so have opted for the SQL Server to hold the Dynamics Security Data Store. Click Next:
Enter the details of the SQL Server which will hold the security store database and name the database and then click Next:
Confirm the no security store exists message by clicking OK:
Enter the details of the domain user account which will be used to run the web services service account and clikc Next:
Verify the ports to be used and make any changes; once you’re happy with the ports, click Next:
If you are using the web client, mark the Yes — Provide connection information to access configuration settings in the GP Configuration database checkbox; enter details of the SQL server hosting the web client database and the name of the database and then cick Next:
Start the installation by clicking Next:
After the installation is complete, leave the Run Configuration Wizard checkbox marked and click Exit:
The configuration wizard will open in which you can select the companies which will use the web services for workflow approvals; I’ll cover this in the next ost in this series.
As mentioned earlier, you can secure the web services for external access, but this does still require opening a port in the firewall. If you want to avoid opening a port, then PurchaseHQ from ISC Software allows you do approvals from a website which does not require an open port.