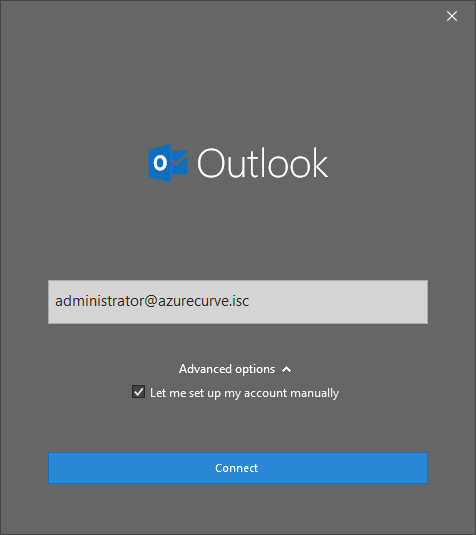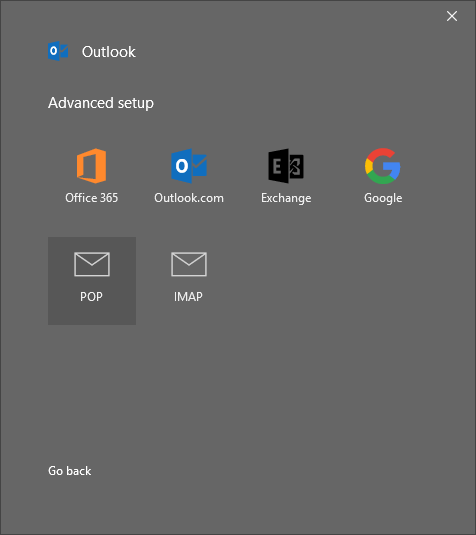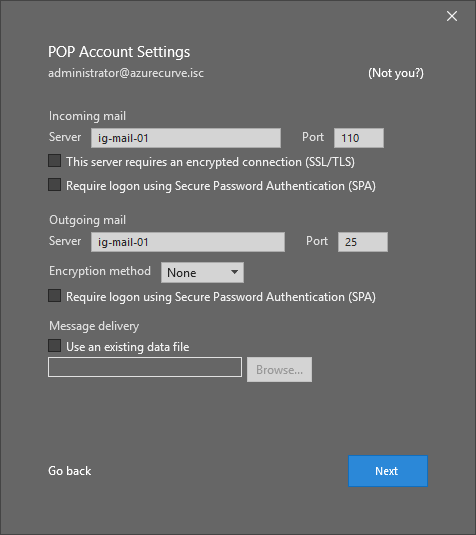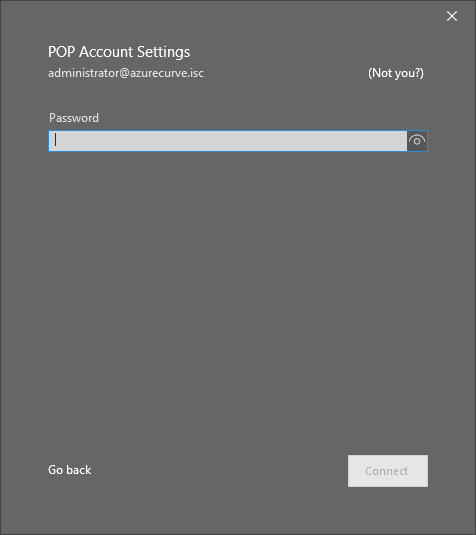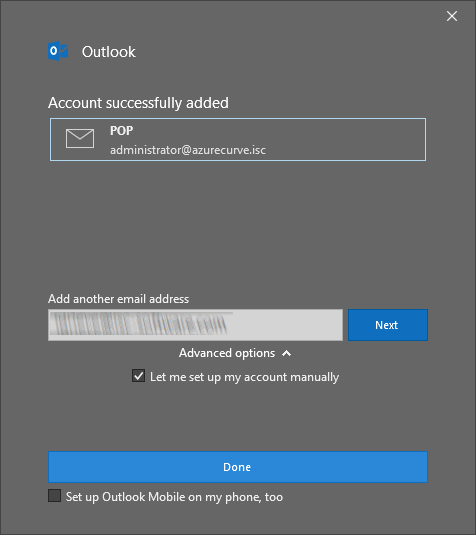Way back in 2015 I did a series on using hMailServer in virtual machine demo environments as a lighter alternative to Exchange. The last post in that series was on connecting Outlook to hMailServer. I am still using hMailServer, but the new version of Outlook, 2019, has changed the process of connecting.
Way back in 2015 I did a series on using hMailServer in virtual machine demo environments as a lighter alternative to Exchange. The last post in that series was on connecting Outlook to hMailServer. I am still using hMailServer, but the new version of Outlook, 2019, has changed the process of connecting.
In this post, I’m going to run through connecting Outlook 2019 Professional to hMailServer.
When you start Outlook for the first time, the following dialog will be displayed in which you enter the email address which you will have already configured in hMailServer. Mark the Let me set up my account manually and click Connect:
Select POP:
Enter the settings as shown in the screenshot below (entering the two Server and ports) and then click Next:
Enter the password and click Connect:
If your details are correct, the Account successfully added window will be displayed: